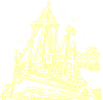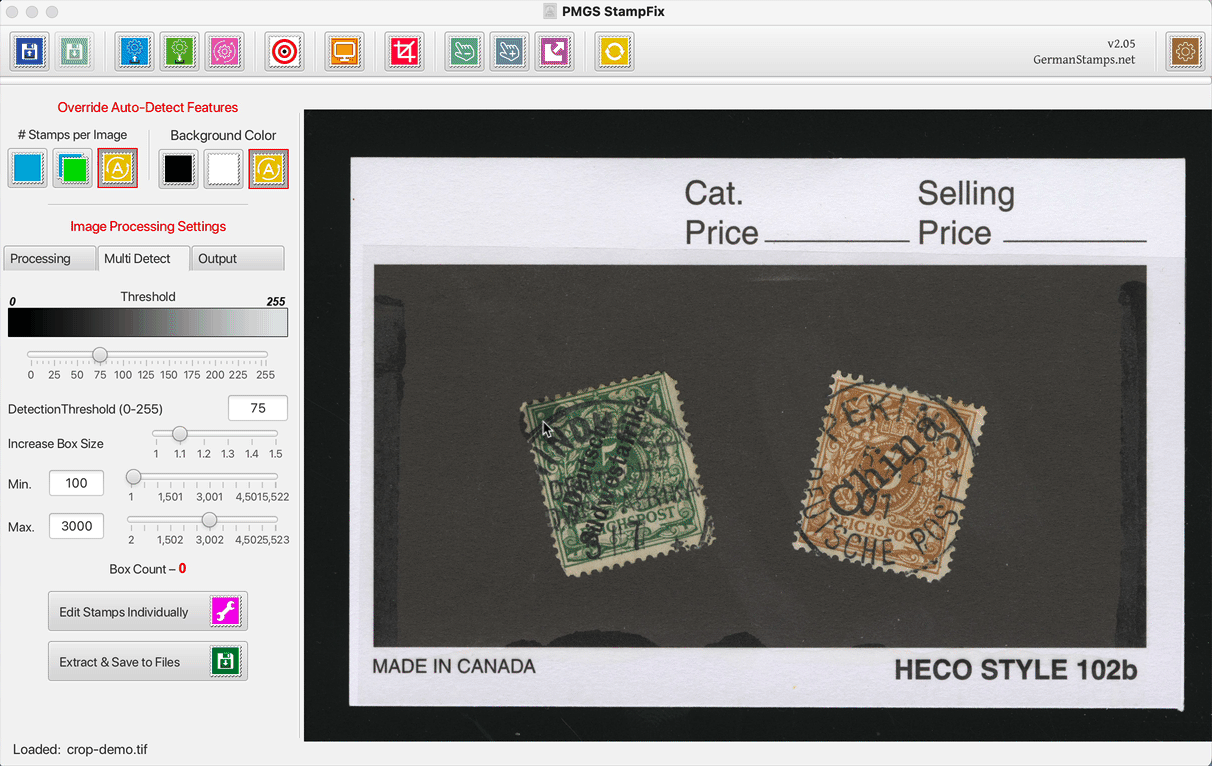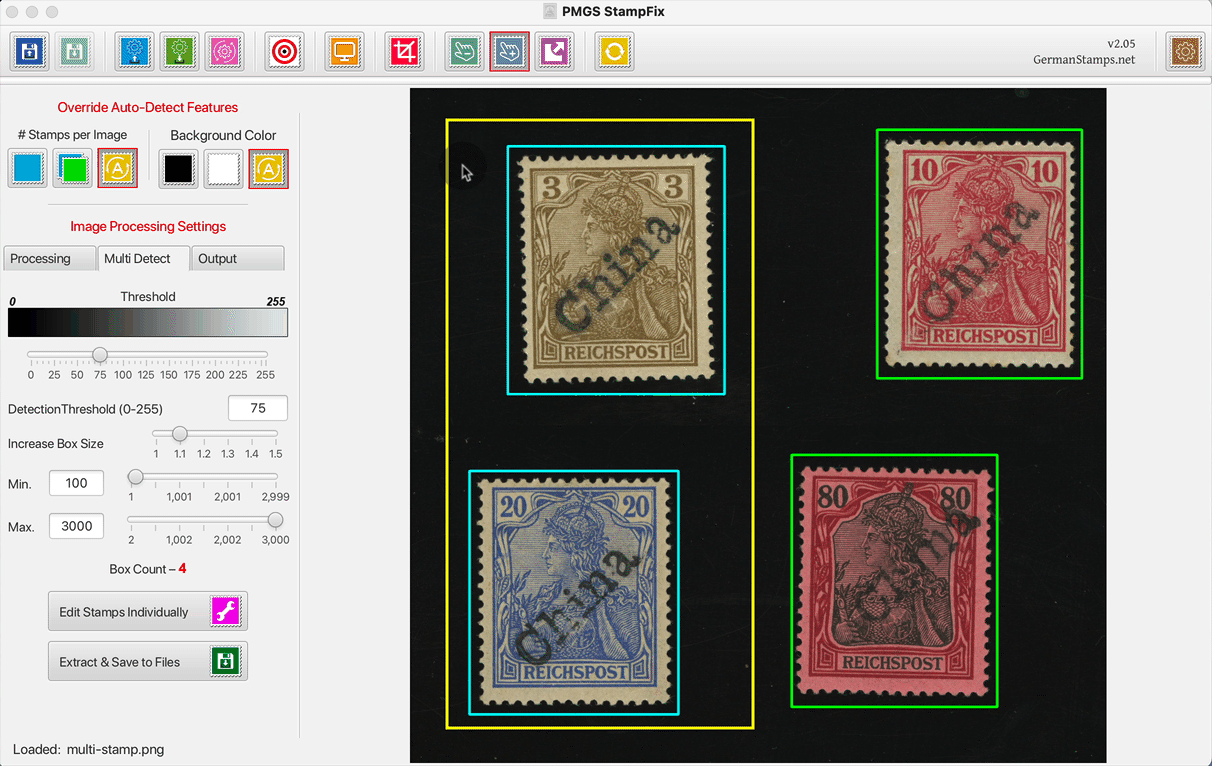PMGS StampFix
Automatically rotate & crop stamp scans
If you have any questions, recommendations, feature requests, or bug reports, please use the contact form in the footer if this page to let me know.
Also, if you have an scan which you’re unable to successfully process, please let me know. If you send me the scan, I can usually find the correct settings to make it work. It also helps greatly in futher development of the app, as it lets me know what need to be improved and what new features might help avoid similar issues in the future.
Manually Add & Remove Boxes
When this toggle is pressed, the ability to manually add bounding boxes is turned on.
To draw a new bounding box – which will be yellow in color to differentiated it from the autodetected green boxes – click and hold the left mouse button while dragging to crete a new box.
The yellow bounding boxes serve two purposes.
First, when you release the mouse button to complete the box, the app searches within the box to identify any stamps. If it finds any, it draws a blue box around them. This can be usefeul if the app wasn’t able to idenfy the stamps on the initial load because, for example, a cluttered background prevented it. In this way it works similar to the Crop function, but without removing those areas outside the new box from the workspace.
Second, the app has an option to export the contents of the boundings boxes to file without rotating and cropping them (see here). The yellow bounding boxes are also exported as part of this process. Thus, you can use the yellow bounding boxes to create sub-images that you want to export without rotation and cropping.
When this button is toggled off, all existing manually-added boxes are removed from the image.
When this toggle is pressed, the ability to manually remove bounding boxes is turned on.
To remove a bounding box, right click within the box and select the appropriate option. If the point at which you click is within multiple colored boxes, you will have the option to remove any applicable colored boxes.
Note that as the blue boxs are drawn contingent upon the yellow bounding boxes, if you remove a yellow bounding box, all blue bounding boxes within it will also be removed.
Due to the way in which the app draws and removes the boxes, once a green or blue box has been removed, it can’t be added back to the image without reloading the image.